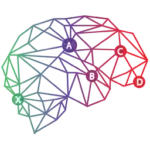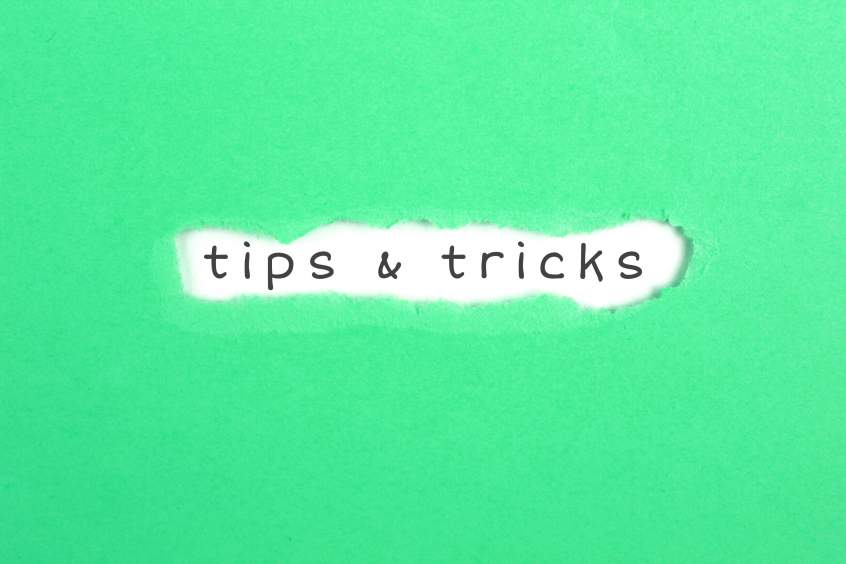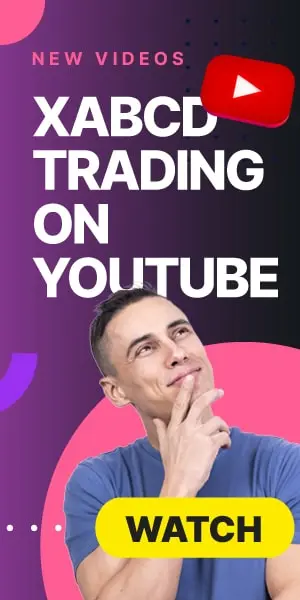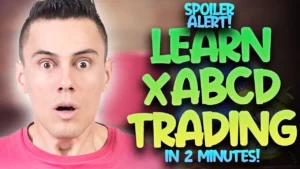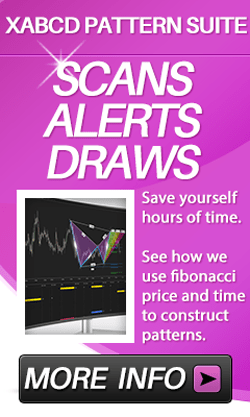XABCD Trading
5 Tips for Charting in NinjaTrader 8 You Need To Know
5 Tips for Charting in NinjaTrader 8 That Will Come in Extremely Handy!
Here are 5 Charting in Ninjatrader 8 tips that we put together while using the platform. Leave us a comment below if there are any other good tricks that you can share.
Free Chart Movement
The control button holds secret powers in NinjaTrader 8. It's probably one of the most used buttons when I'm personally charting in NinjaTrader 8.
Step 1: Open a chart
Step 2: Hold down the control key on your keyboard (and keep it pushed down)
Step 3: Click and drag the chart around to move your orientation.
Step 1: Open a chart
Step 2: Hold down the control key on your keyboard (and keep it pushed down)
Step 3: Click and drag the chart around to move your orientation.
The Price Line Tool
This isn't built into NinjaTrader by default but you can get it here.
Step 1: Download the tool from the link above.
Step 2: Because we have produced, paid the developers and support this tool we just kindly ask that you like, subscribe or follow us.
Step 3: Fill out the form so we can generate your license key and email it to you.
Step 4: Wait, but soon you'll get your license key. We tend to do this in a couple hours but we will for sure get it to you in the next 12 hours. Sit tight and await your free key.
Step 1: Download the tool from the link above.
Step 2: Because we have produced, paid the developers and support this tool we just kindly ask that you like, subscribe or follow us.
Step 3: Fill out the form so we can generate your license key and email it to you.
Step 4: Wait, but soon you'll get your license key. We tend to do this in a couple hours but we will for sure get it to you in the next 12 hours. Sit tight and await your free key.
Sending Chart Objects Forward or Backwards
Understand that NinjaTrader 8 charts work in layers. If you have a drawing tool or an indicator that goes over top of the candle sticks but would rather have it behind the candlesticks you can send that drawing, or that indicator to the background. This can help make your charts more visible.
Step 1: Open a chart
Step 2: Select the object (drawing tool/indicator etc)
Step 3: Hold down the shift key and use the wheel on your mouse to move the object further to the background or the foreground. There are 15 different layers and you can send it as far back as you need.
Step 1: Open a chart
Step 2: Select the object (drawing tool/indicator etc)
Step 3: Hold down the shift key and use the wheel on your mouse to move the object further to the background or the foreground. There are 15 different layers and you can send it as far back as you need.
Default Templates
You can setup an NT8 chart to open the same way every single time. This way you don't have to reconfigure settings or add in your indicators all over again.
Step 1: Get a chart exactly the way you want it. This will be a template so that all your future charts will open with the same settings.
Step 2: Right click on the chart, go to templates -> save as. Call the name of the template "default" and hit save.
Step 1: Get a chart exactly the way you want it. This will be a template so that all your future charts will open with the same settings.
Step 2: Right click on the chart, go to templates -> save as. Call the name of the template "default" and hit save.
Using any other term except "default" would cause the pattern not to work any longer.
Setting Up Hot Key's
Hot Key's can be setup within the control center window (that's the first window that opens in NT8) .
Step 1: Select Tools -> Hot Key's from the Control Center window.
Step 2: Here you can select which aspect of the program you want to attach a hotkey too and program it.
All your hotkey's are stored in a file called UI.xml which is in your main MyDocuments/NinjaTrader 8/ folder if you ever want to back them up.
Step 1: Select Tools -> Hot Key's from the Control Center window.
Step 2: Here you can select which aspect of the program you want to attach a hotkey too and program it.
All your hotkey's are stored in a file called UI.xml which is in your main MyDocuments/NinjaTrader 8/ folder if you ever want to back them up.
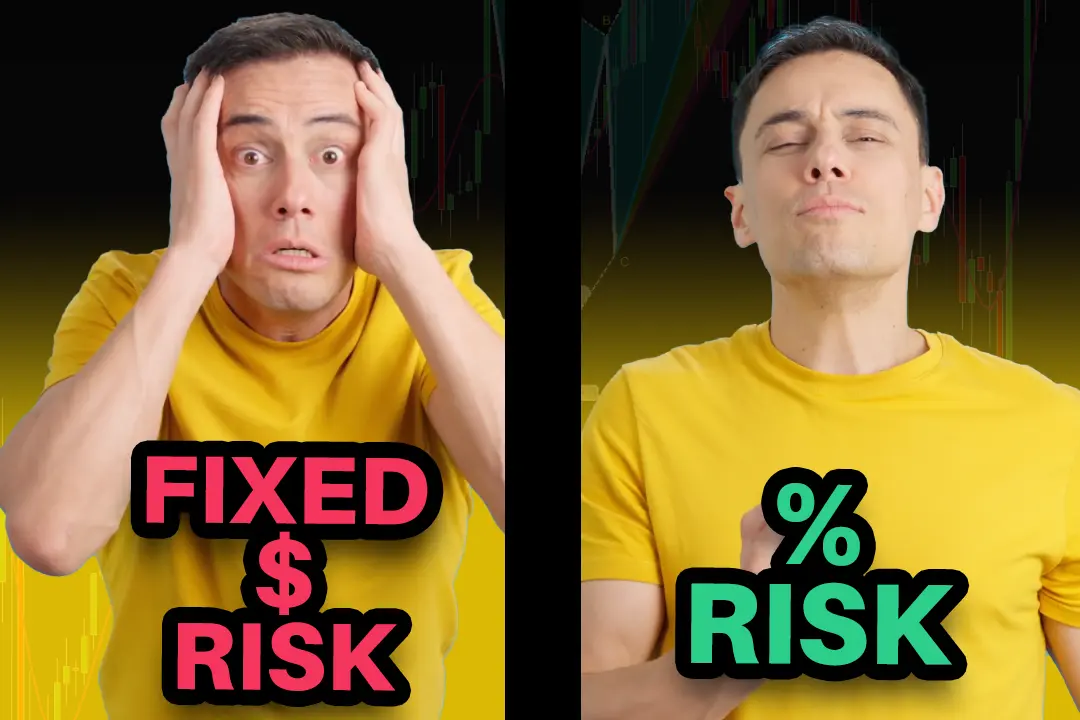
Jun. 17, 2025
Why Risking A Percentage of Your Account is Critical When Trading XABCD Patterns

May. 28, 2025
NinjaTrader 8.1.5 – They FINALLY Did It!

Apr. 30, 2025
Best ATM Strategy for NinjaTrader 8
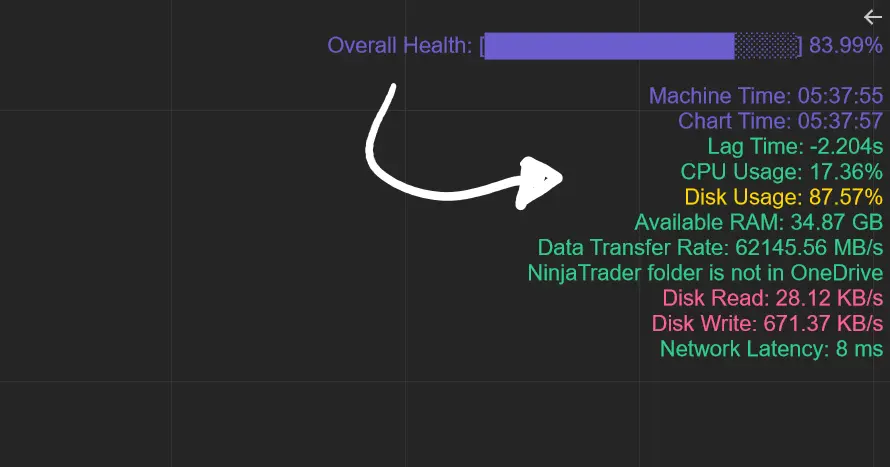
Apr. 06, 2025
From Lag to Lightning: The Critical Role of Read/Write Speeds in NinjaTrader 8
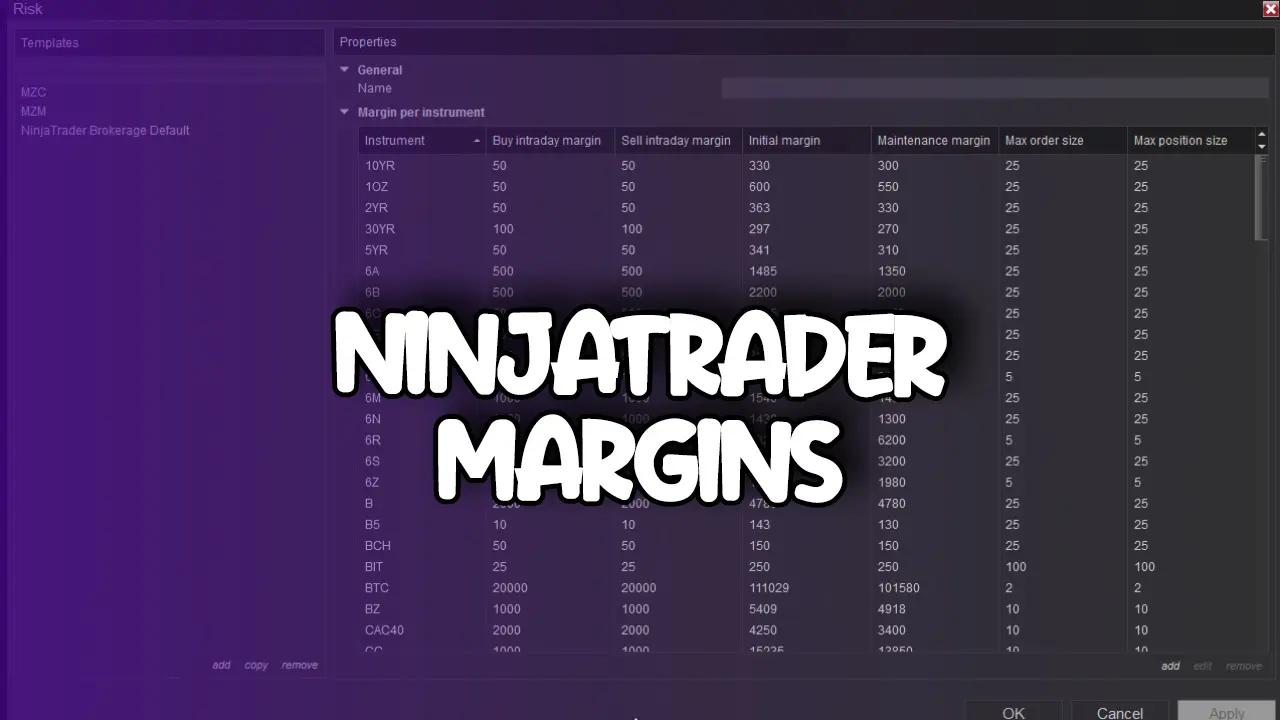
Mar. 08, 2025
NinjaTrader Margins Requirements for Futures Trading
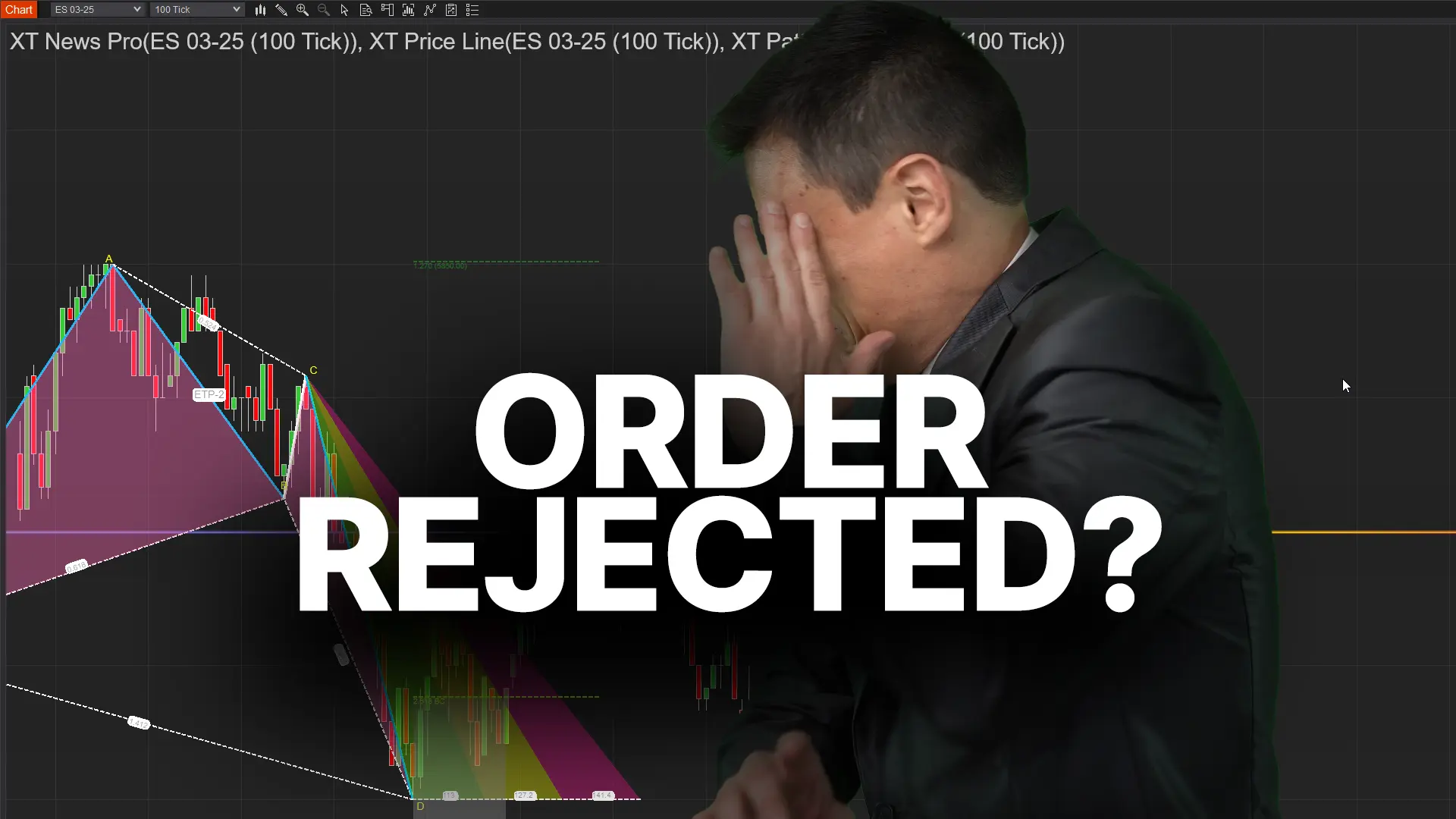
Mar. 05, 2025
Order Rejected at RMS Meaning in NinjaTrader
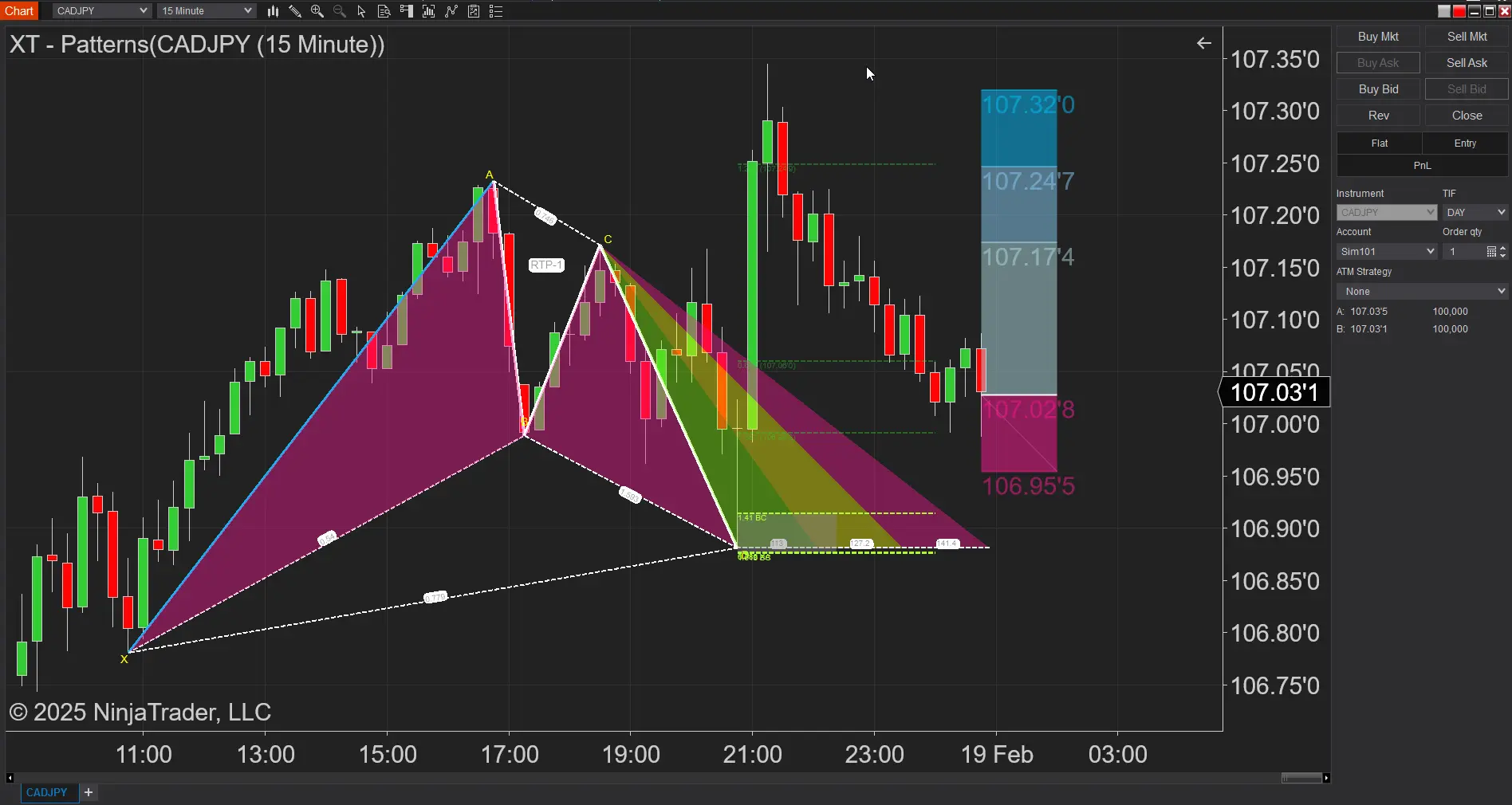
Feb. 19, 2025
Boost Your Trading Efficiency: New Automated Order Quantity Feature for Seamless Position Management

Dec. 30, 2024
Are XABCD Patterns Still Useful in 2025?
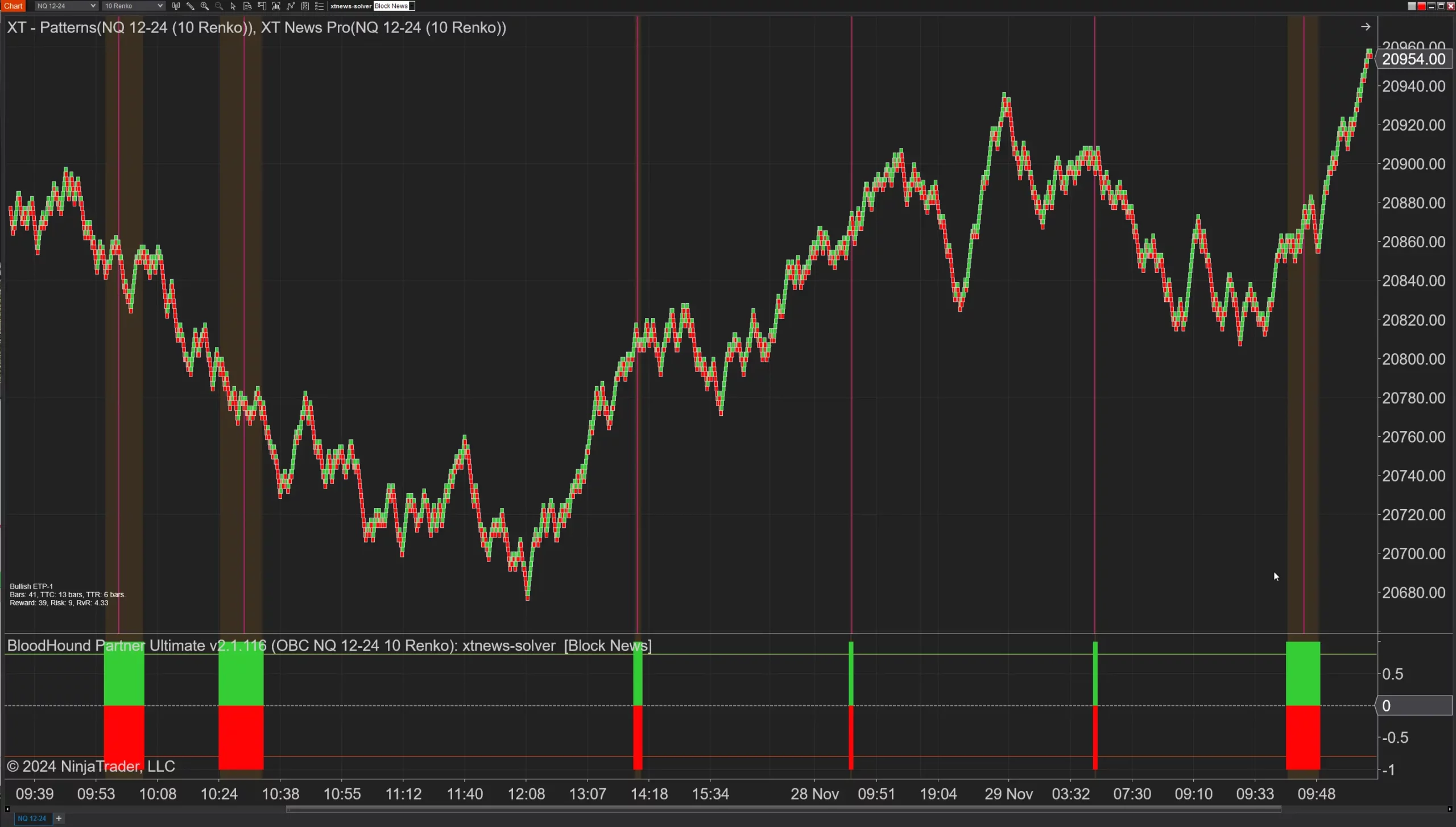
Nov. 30, 2024
Aligning Time-Based Events with Non-Time-Based Charts for News Events in NinjaTrader 8
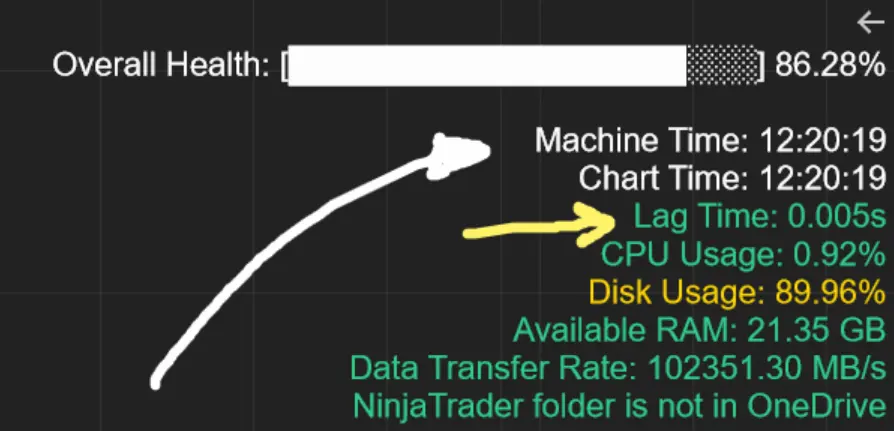
Nov. 11, 2024