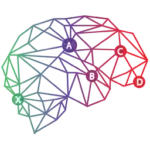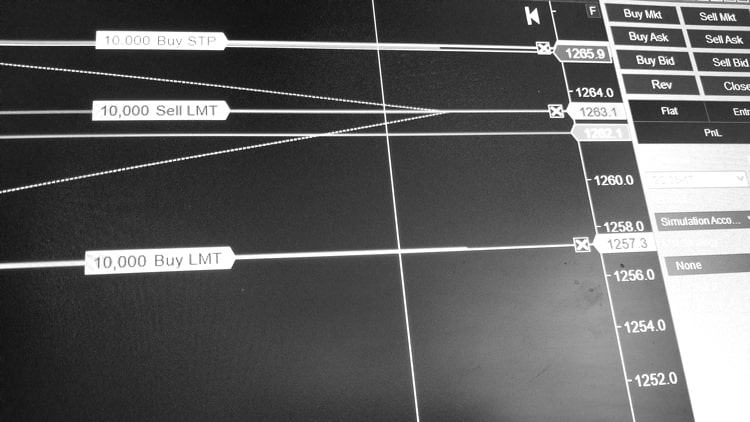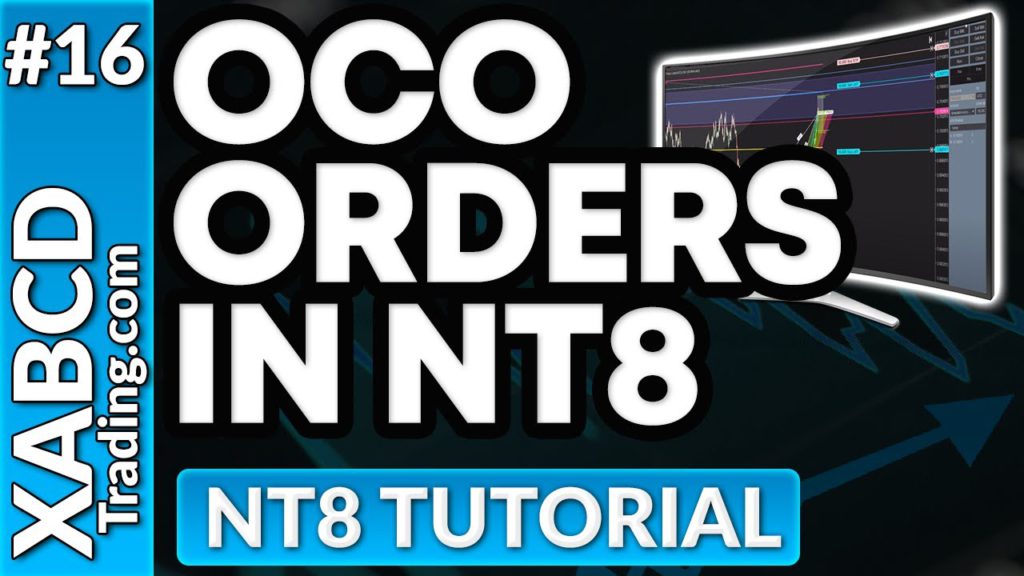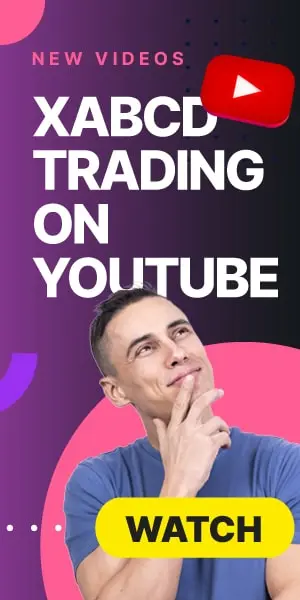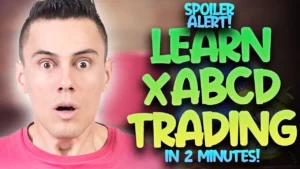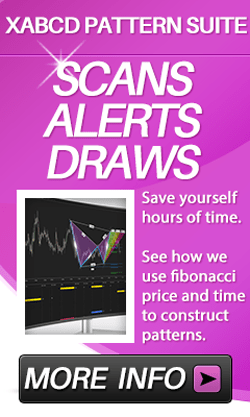XABCD Trading
NinjaTrader OCO Orders – A Lesson on Order Placement (2025)
NinjaTrader OCO Orders
NinjaTrader OCO Orders are an advanced order type used in many platforms. We're going to discuss how they work in NinjaTrader 8 and will show you an example of doing this with our XABCD Pattern Indicator Suite for NinjaTrader 8. If you need specific help, feel free to visit our contact us page where you can try the live chat.
Practice on A Demo Account First
It is always best when trying out new order types to do them first inside of a demo account. Learn how to setup a NinjaTrader 8 demo account before trying this in your live account.
What is an OCO Order?
OCO is an acronym that stands for: "One Cancels the Other" and will allow you to pair orders together. Why would you want to pair an order? Let's say you have a pending order with a target and a stop, and your pending order gets filled. Here is the outcome using an OCO order and not using an OCO order.
When NOT using an OCO order:
You have a trade you like, and you place 3 individual orders that are not paired with one another. Here are the 3 orders:
- Pending Order
- Stop Order
- Target Order
- Pending Order - Filled
- Stop Order - Still Open
- Target Order - Filled
When YOU ARE using an OCO order:
Using the same example of three orders above, you're going to have a different result because these ninjatrader oco orders are paired. Remember, here are the 3 orders:
- Pending Order
- Stop Order
- Target Order
- Pending Order - Filled
- Stop Order - REMOVED by the OCO since the target was filled.
- Target Order - Filled
OCO orders are paired so that if one of these are filled or removed/cancelled, the other orders will also be cancelled.
How Do You Place The NinjaTrader OCO Order?
Open your Chart Trader from the tool bar and Select Your Simulation Account. We're going to setup NinjaTrader OCO orders where the pending order will be the white arrow, the stop will be at the red arrow and the target would be at the yellow arrow.
Cross Hairs
Switching your mouse pointer to the cross hairs can be a lot easier to line up your orders. Ctrl+Q will switch your mouse to cross hairs and Ctrl+R will put you back to your pointer. This is very handy specifically when using NinjaTrader OCO Orders.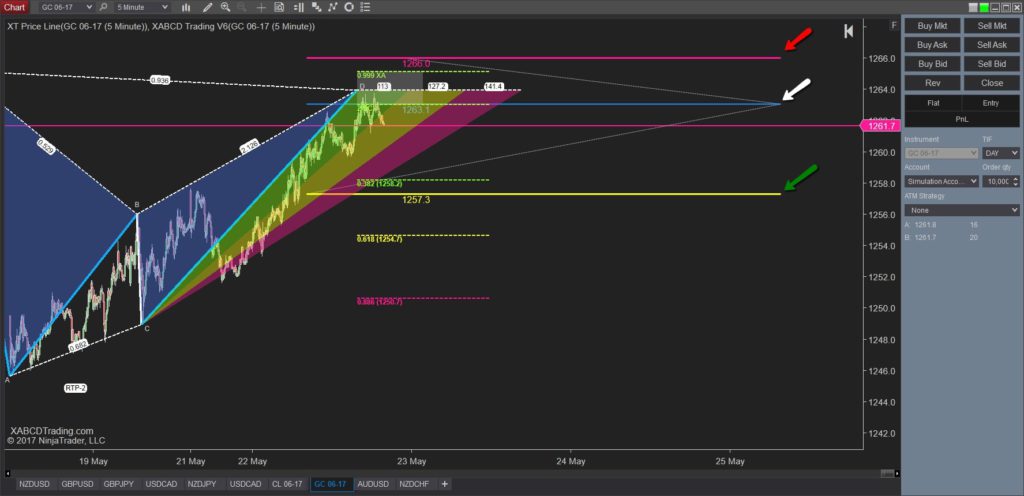
Right Click on the chart trader toolbar. A little menu will pop up and you will need to select OCO Order. When you select it you will notice a little OC in the top right of the chart window.
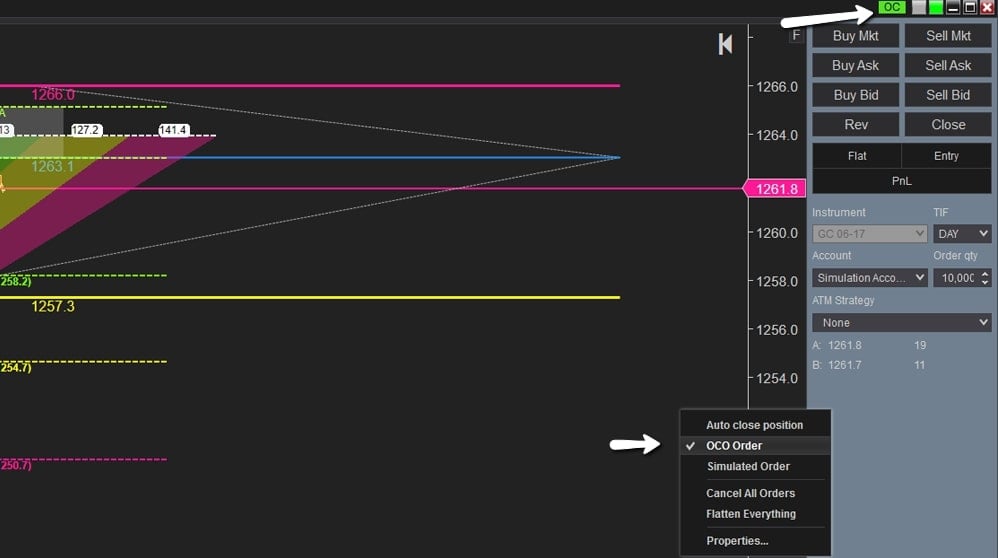
Right click on the chart and sell a limit order.
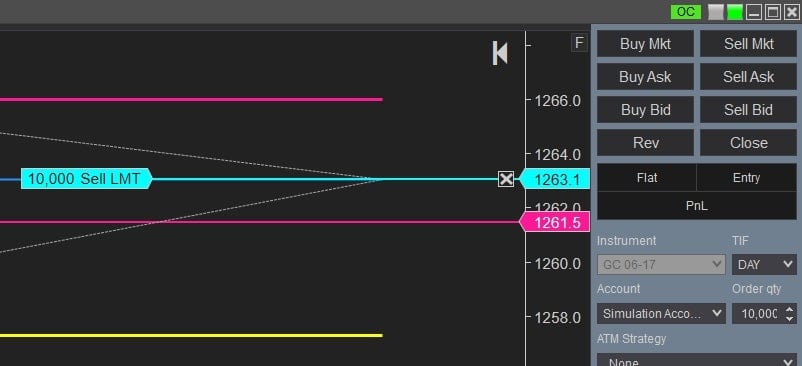
Right click on the chart and place a buy stop market order. Notice how the green OC in the top right is still on and there.
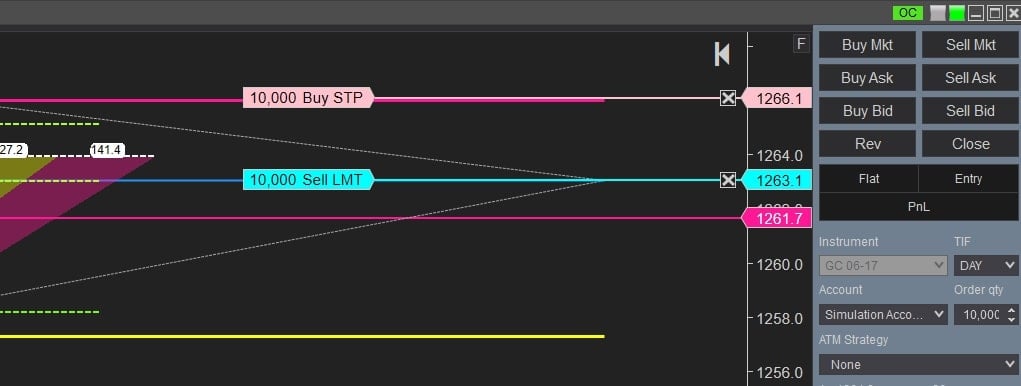
Finally right click on the chart trader panel and uncheck the OCO Order. The green light that reads OC in the top right should go off.
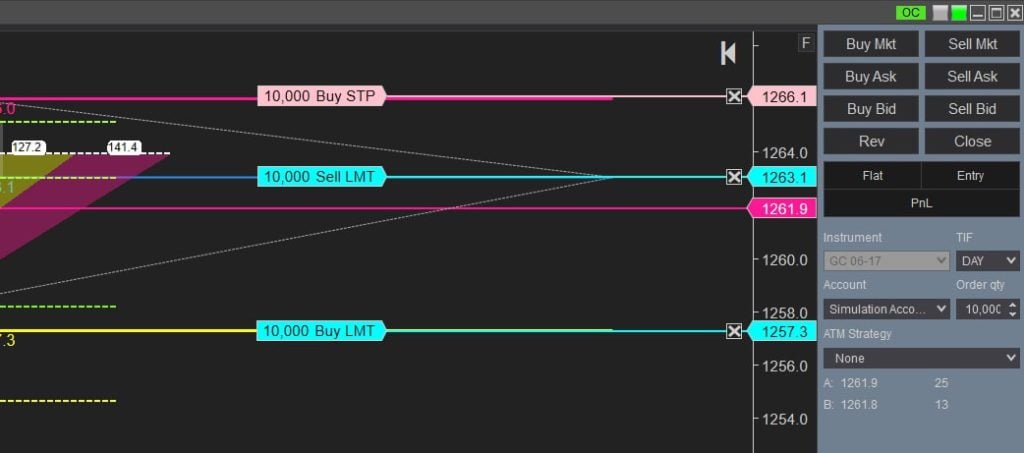
Right click on the chart and place a buy limit order for your target. Notice how the green OC in the top right is still on and there.
Congrats! You Just Placed NinjaTrader OCO Orders
What's going to happen now is when price gets you filled, it will wait for your stop or target to be hit first and then it will remove the other order that is just lingering there. You're now protected. Without placing NinjaTrader OCO orders that trade previous order will still be on your chart.
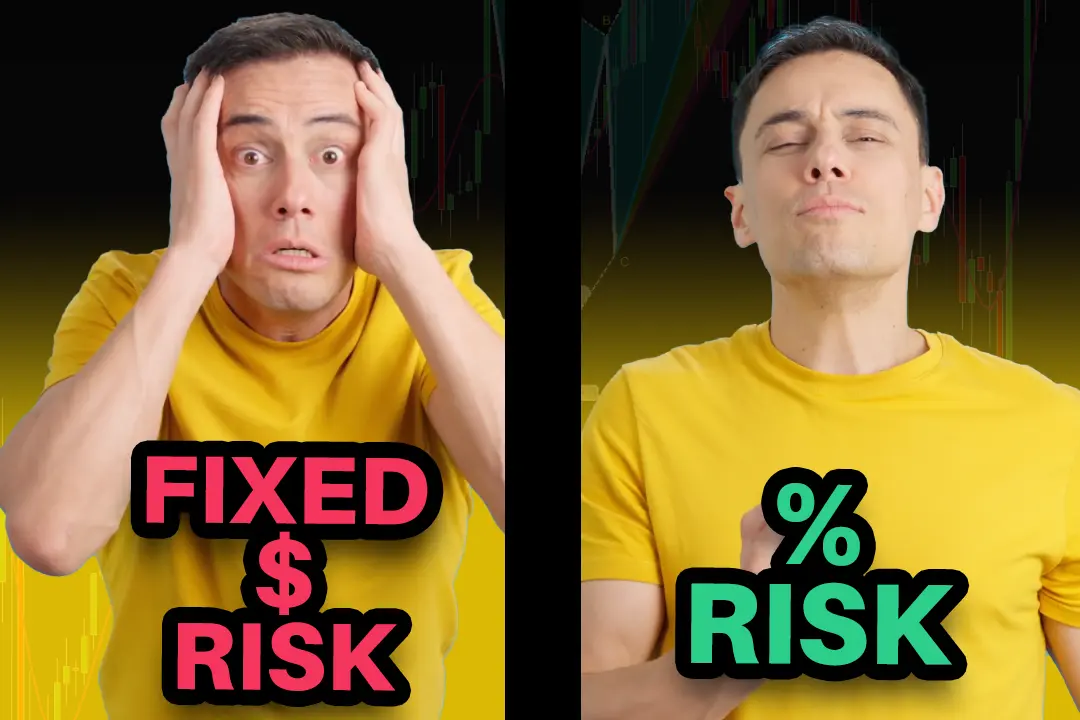
Jun. 17, 2025
Why Risking A Percentage of Your Account is Critical When Trading XABCD Patterns

May. 28, 2025
NinjaTrader 8.1.5 – They FINALLY Did It!

Apr. 30, 2025
Best ATM Strategy for NinjaTrader 8
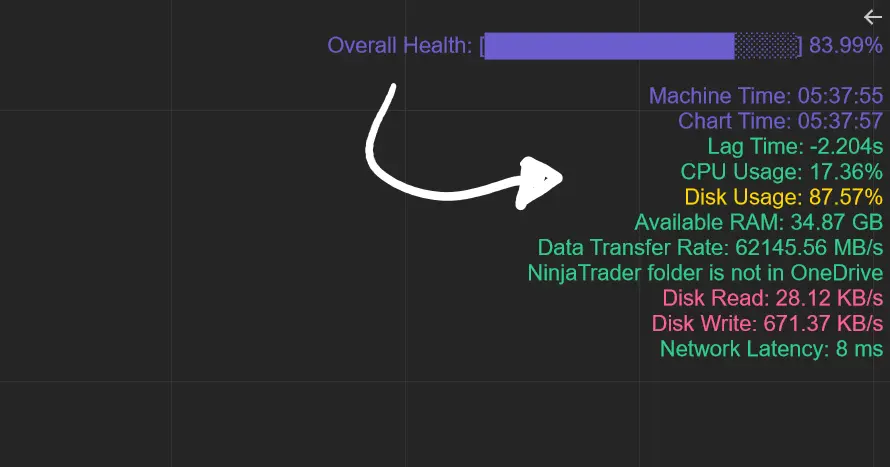
Apr. 06, 2025
From Lag to Lightning: The Critical Role of Read/Write Speeds in NinjaTrader 8
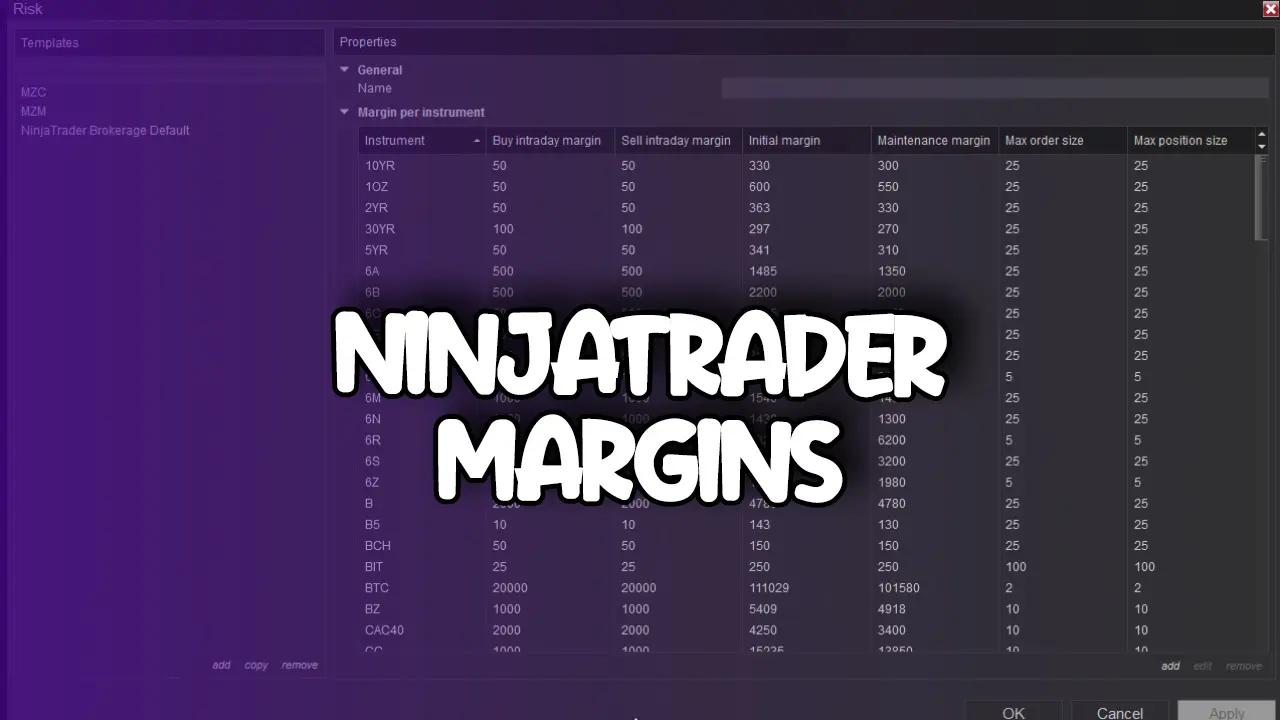
Mar. 08, 2025
NinjaTrader Margins Requirements for Futures Trading
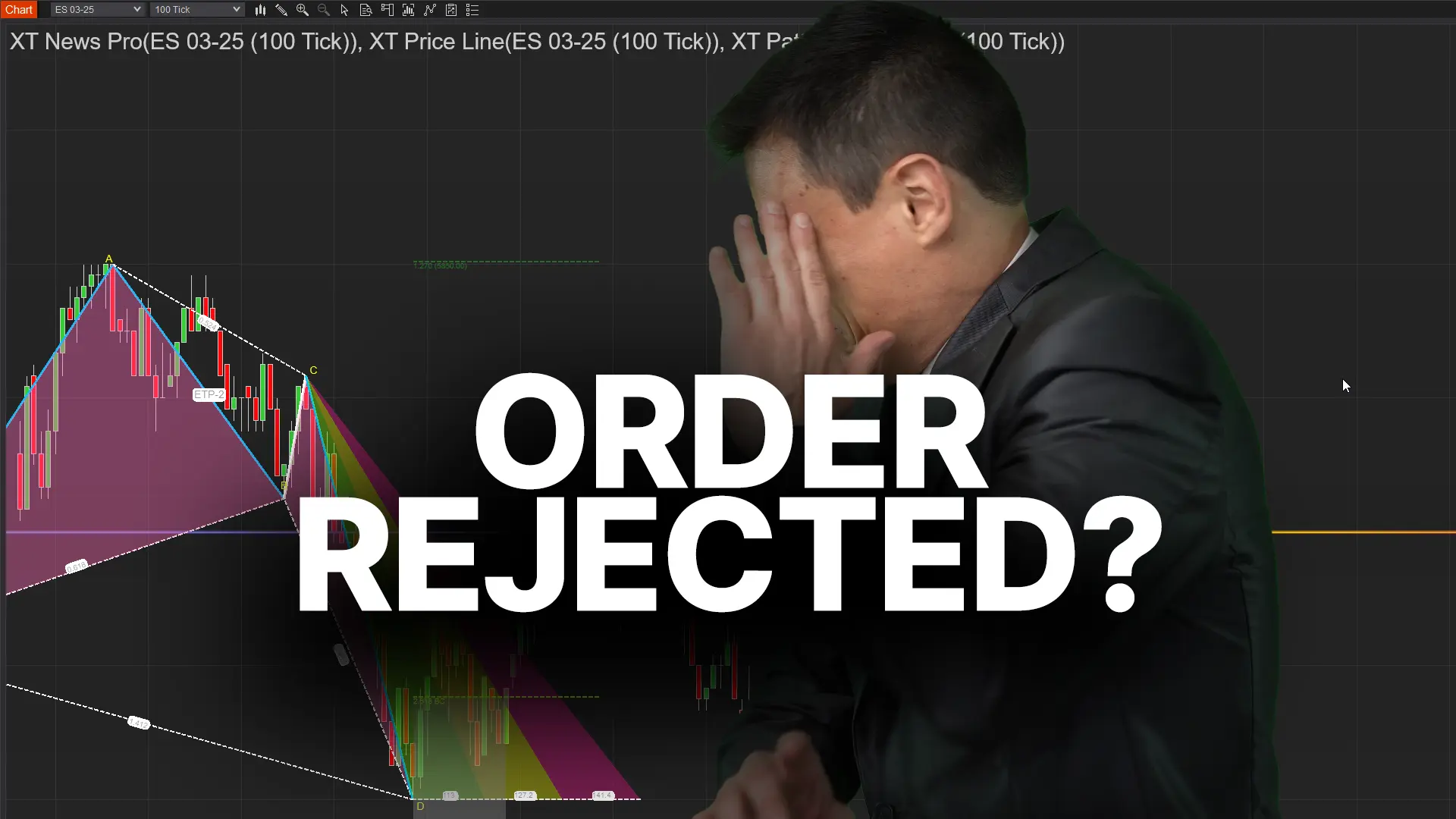
Mar. 05, 2025
Order Rejected at RMS Meaning in NinjaTrader
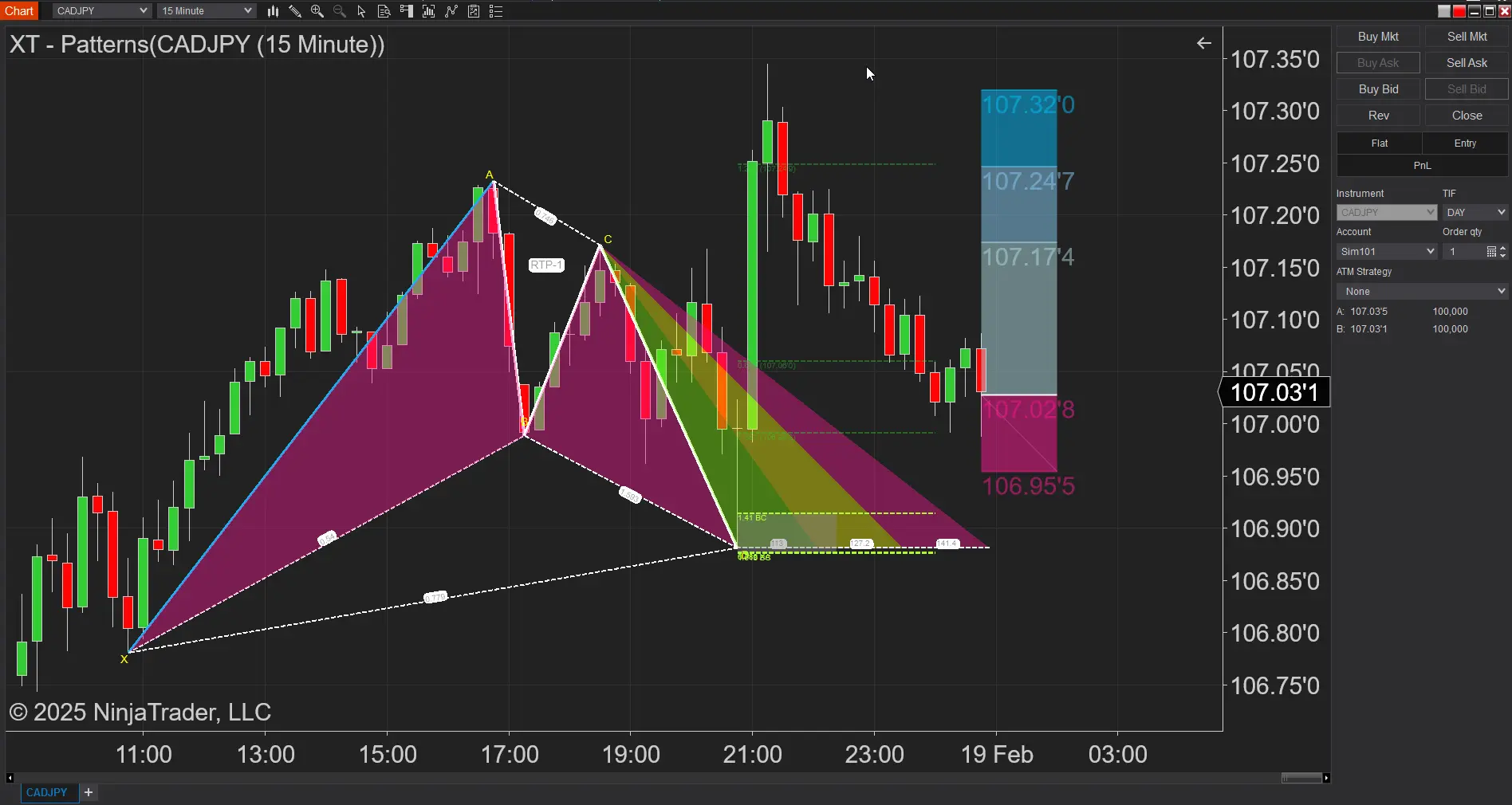
Feb. 19, 2025
Boost Your Trading Efficiency: New Automated Order Quantity Feature for Seamless Position Management

Dec. 30, 2024
Are XABCD Patterns Still Useful in 2025?
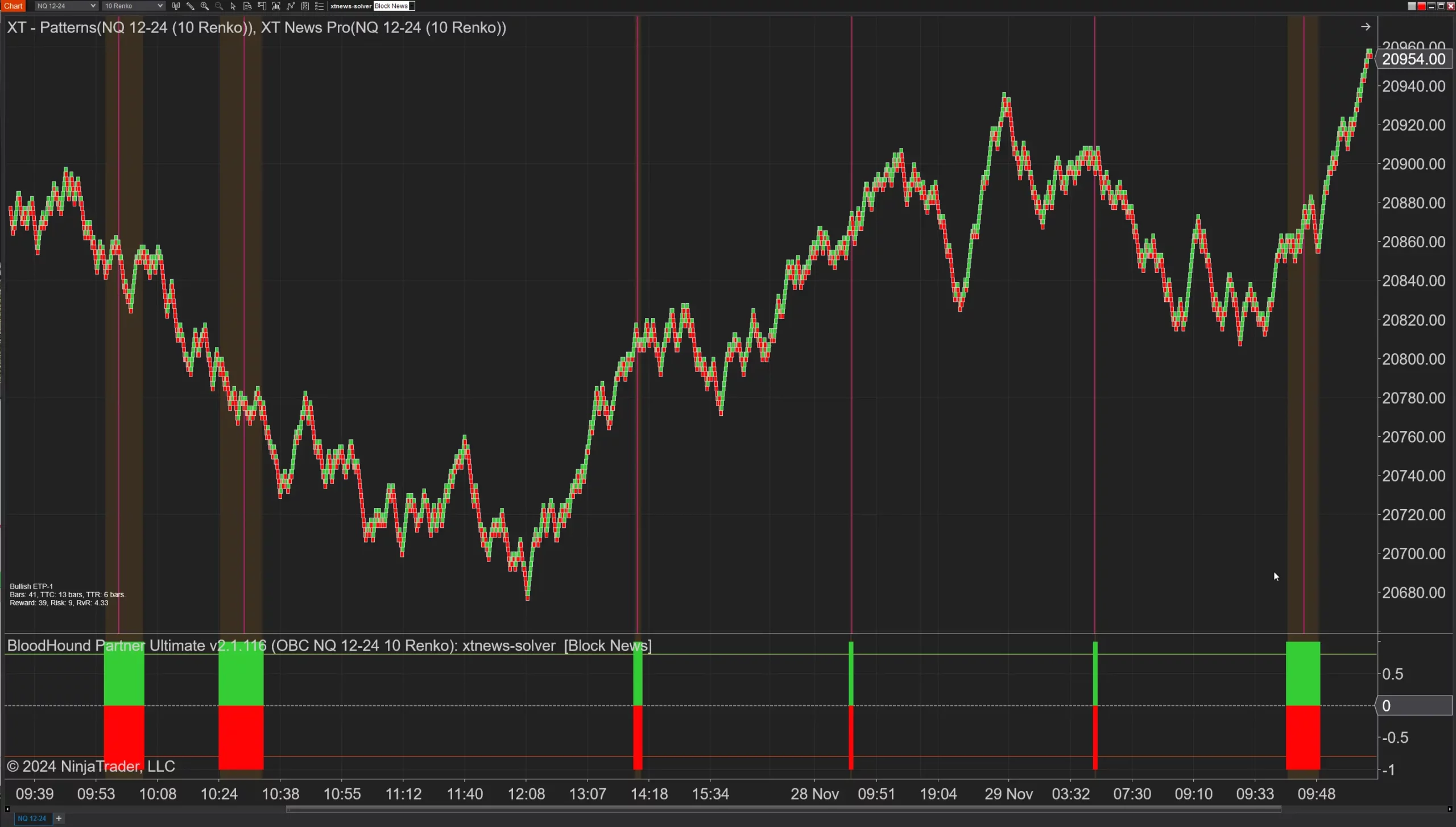
Nov. 30, 2024
Aligning Time-Based Events with Non-Time-Based Charts for News Events in NinjaTrader 8
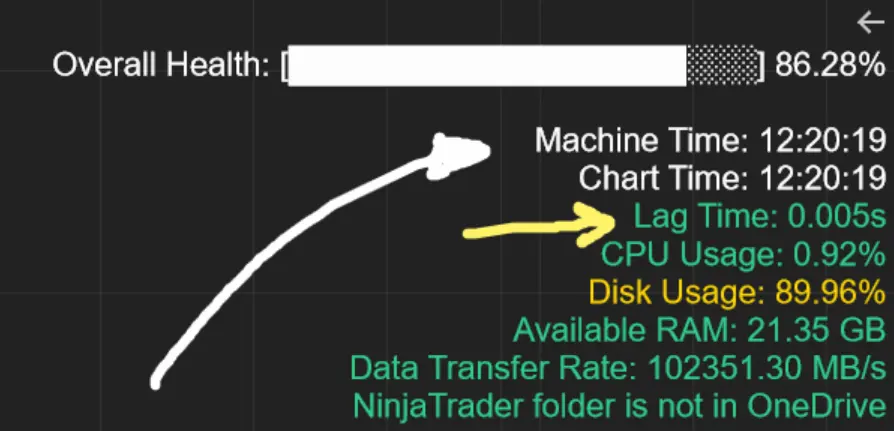
Nov. 11, 2024